
Speccy was designed as a free electronic "what's inside" sticker for your PC. Two or three years later, when it comes time to upgrade your computer, that tag or sticker may be long gone. When you go to a computer store and see all the bright shiny PCs laid out next to each other, most will have tags or stickers indicating the: What's in your computer? If you're like most of us, you can probably name the processor (Intel or AMD, Celeron or Pentium), maybe how much RAM it has, and maybe how big the hard drive is. Hopefully, you can get a general estimate of how well your CPU is being cooled.Speccy is an advanced system information tool that can tell you about your processor, the amount of memory, video card, hard drive, and more. We could write a book about monitoring CPU temperatures, but in the interest of keeping this easy to follow, we’ll leave it at that. How old is your computer? If it’s more than a few years old, it may not be supported by programs like Core Temp.If you have a very new CPU, you may need to wait for an update to the program.
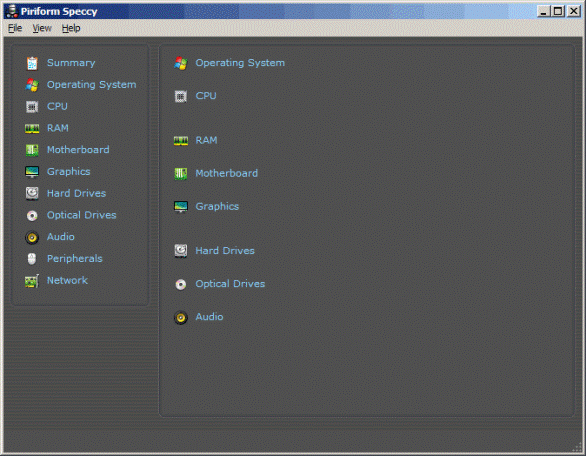
Download the latest version to see if it fixes the problem.
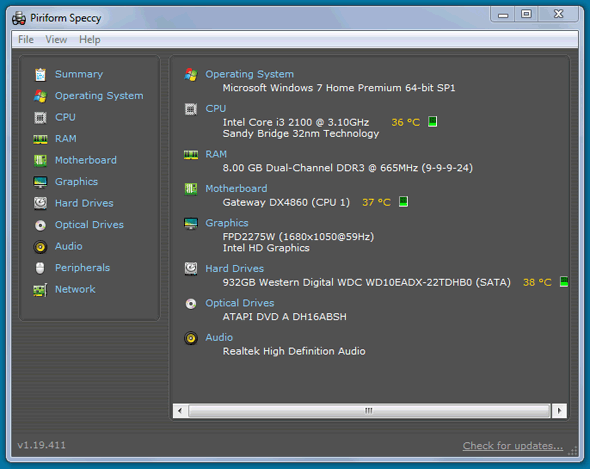
If you’re using an old version of Core Temp, for example, it may not support your CPU, in which case it won’t provide an accurate temperature (or possibly won’t even provide a temperature at all).
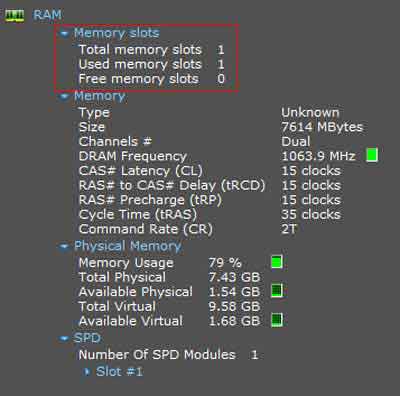
But if you only need the app occasionally, it’s okay to turn this off. Turning it on will allow you to monitor your temperatures at all times without having to remember to start it up.


 0 kommentar(er)
0 kommentar(er)
